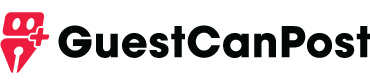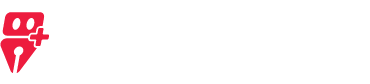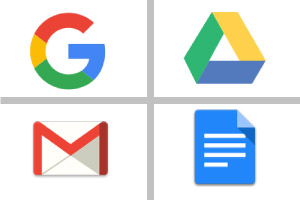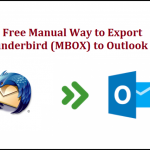Google Apps are applications developed by Google. It allows the G Suite user to store their emails, calendars, task, notes, contacts, documents data into Google Apps. For every organization, their data is the most important thing. If in case they need to transfer Google Apps to another account/domain for every user, then it becomes a burden for them. They have to migrate their each employee data to another account one by one which could become a handy task.
If you are also facing similar kind of problem then you are in the right place. Today in this blog post I am going to suggest the best approach to migrate Google Apps from one domain to another in an easy way. Before that, I have to show you some user queries which I found on the different forums recently.
“Hello Everybody, I am a Manager in my company and we are planning on merging with an organization. For that, we have transfer each employee data to their domain. We are looking for the foolproof method to transfer Google Apps to another domain for every employee. If anybody has any knowledge regarding this problem then please let me know. Thanks”
“Hi, I have a very important query, Recently our firm name has been changed and now we have to change the domain of our G Suite account also. We are looking for the best solution to transfer Google Apps to another account/domain. We want to migrate each employee data to our new domain of G Suite. All the employees have important data in their Google Apps and we cannot risk losing any time of our precious information. Please suggest me a quick solution to complete this task and also the solution preserves the data integrity. Thanks!!”
I hope now it gets clear to you that many people face this same problem when they have to transfer Google Apps to new domain. I have carefully research for every possible solution to perform this task and then suggesting you today in this post.
Way to Migrate Google Apps From One Domain to Another
In this blog, I have tried to explain each and every method through which a Google Apps user can easily migrate their data from one G Suite account to another.
Method 1: Use Third-party Tool to Transfer Google Apps to another account
The simple and easy solution to transfer emails, contacts, calendars, Documents from one Google account to another is with the help of the third-party tool. I personally used the product of Systools and suggest it to every person in need of it. Everybody has given me a good response after using the G Suite to G Suite Migration Tool by SysTools. So you can also try this software and download it from its official website. The best thing is that you can try the demo version of the tool to migrate Google Apps from one domain to another. The demo version of the tool allows you to transfer 50 items of 3 user accounts.
Key Features of Using Third-Party Tool
- It allows you to transfer Google Apps to another account in bulk.
- You can migrate Emails, Calendars, Contacts, Google Drive data from G Suite to new account/domain.
- It requires Admin Credentials to transfer of single/multiple Apps users to new domain
- Option to apply Date Base filter on the Google Apps.
- Facility to migrate selective users between Google Apps account/domain.
- The software can migrates data at a very high speed.
- Provides multiple options for Source & Destination User ID mapping
- Facility to provide Priority to the user’s while migration
- It provides Error Handling facility which can auto-detect failure(due to connection-loss) & resume migration.
Note: Before starting the transfer process using the migration tool, please fulfill all the pre-requisites mentioned in the product guide. All the pre-requisite are easy to complete even for a non-technical user.
Step-by-Step Process to Transfer Google Apps to Another Account/Domain
Following are the step-wise process(with screen-shot) for the ease of G Suite user to easily migrate Google Apps from one domain to another.
1. Download and Install the software form its official website and launch it. After that, click on the Setup button to start the migration process.

2. Enter the Service Account Client ID and browse the P12key path suggested in pre-requisites.

3. Now, click on Migration on the left-hand side of the panel and then click on Source. Enter the Source Admin ID and click on the Connect button for the Source ID authentication. Click on the Next button after authentication is finished.

4. After click on the Next button, you will be redirected for the Destination Admin ID. Enter the Admin credentials of destination and click on the Connect button for its authentication. After completing the authentication process, click on the Next button.

5. Now, choose the type of Google Apps which you wish to transfer from one G Suite account to another. You can also apply the Date Base filter on the selected file type to transfer Google Apps to another account.

6. The next step is to enter the Destination mailbox address for mapping the Source and Destination users and click on the Next button.

7. Now the migration tool will start fetching all the user accounts which are associated with the Admin account

8. You will get the list of user’s, now select those user’s account data to migrate Google Apps from one domain to another. You can also apply priority to the user account, whose data needed to be migrated first and after that click on the Start button to transfer Google Apps to another domain.

9. You can see the migration report in the tool itself. The software allows you to see the report file in tile as well as list view and also gives the option to save the report in CSV format. For this you need to click on the Save Report button to save the migration report in CSV format at your destination

10. After completion of the transfer process, login into the destination account and check the migration yourself. All the data will be transported at the correct location.
Method 2: Transfer Google Apps to Another Account using G Suite Services
You can migrate Google Apps from one domain to another using the services provided by the G Suite. This process could be time taking as it is not the best method to transfer your Google Apps. Google provides the Data Migration Service for the G Suite user to migrate Google Apps data. Even though its a free method but it requires a very high level of technical knowledge as it can only transfer emails from one G Suite account to another. Also, it requires an Exchange Server environment to transfer contacts, calendars, and Google Drive data. It becomes a risk approach when needed to transfer multiple account data.
1. To migrate Google Apps from one domain to another, you need to login into the Admin’s G suite Account and then click on Data Migration option in the Admin console as shown below.
2. Now, In Data Migration wizard, select on the Email button and then click on the Continue button.
3. After data, you need to choose Migration Source from the drop-down list as G Suite.
4. Now select the connection protocol as “Auto Select” and after that enter the credentials of Admin. Now click on the Next button to transfer Google Apps to another account.
5. Choose the Migration Start date from the drop-down panel, this will transfer the account data from the start date to most recent. You can also check the option to migrate deleted / junk emails below and after that click on Select Users option.
6. Click on Select User option to migrate single user emails or Select Multiple Users option to transfer multiple user account email to another account/domain.
- For single User enter the Souce email id & password in Migrate From and select Destination email id from the drop-down menu in Migrate To.
- For Multiple Users, create a CSV file containing source id, destination id, password and Upload the file using Attach File option.
7. Click on Upload and Start Migration. to begin the migration process.
Important Note: The above Method 2 to transfer Google Apps to another account can take more time to migrate each user emails, contacts, calendars, documents (G Drive). We suggest you use Method 1 if you need to transfer multiple Google Apps for every user at a time.
Conclusion
In this blog post, we have tried to explain every possible way to transfer Google Apps to another account. Both the method are easy to implement but method 2 takes a very long time to migrate each user data(only emails). For fast transfer of emails from G Suite to another account, you can try method 1 and download the software. You can also try the Demo version of the software first and migrate 50 items for 3 users before buying the full version of the software. Rest assured data integrity and security are maintained to migrate Google Apps from one domain to another using this tool.