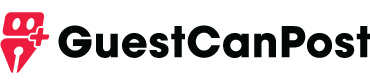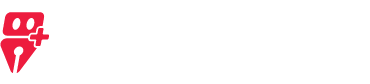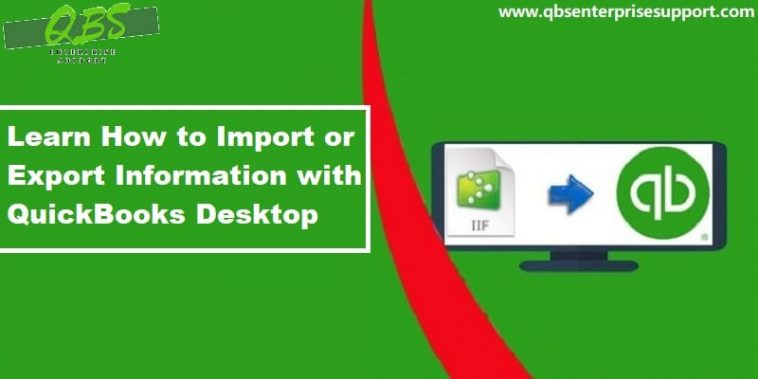You can easily ingress data to QuickBooks Desktop. The kind of data you wish to import determines the conserved file category the import procedure approves. Greatly imports approve conserved Excel worksheets or CSV files, and some furthermore give additional choices.
Alternatively, you can moreover import and export all the important data in QuickBooks Desktop. Let’s commence the article.
Pedagogy on How to Import Data to QuickBooks Online
- To import either “Bank Data,” “Costumers,” “sellers,” “Accounts sheet,” “Products and Services,” or “Invoices” into QuickBooks Online, commune the “Settings” switch.
- Again, commune the “Import Data” link to unlock an “Import Data” page.
- Then commune the link switch at the prime of the page for the kind of data to import.
- After clicking the link button for the kind of data to import, a fresh page emerges and furnishes you with certain import pedagogy and illustrates its relevant import procedure.
- For maximum imports, except the “Bank Data” import, you upload a record, then map the areas in the uploaded record to the areas within your QuickBooks Online firm record, and thus import the record.
- For these kinds of imports, opening by communing the “Browse…” switch on the page unlocks a “File Upload” back-and-forth box, which you utilize to discover and choose the file to upload.
- Thereupon choosing it, commune the “Open” button to upload the record.
- Retreat in the import web, then click the “Next” tab to proceed.
- In the “Map Fields” web that furthermore occurs, correspond the data in the “QuickBooks Online fields” to “Your fields” from your record upload to map where the data goes, so your data is correctly identified
- When complete, commune the “Next” button to move to the “Import” network.
- This web allows you to double-check the data to assure it resembles.
If the data is valid, commune the “Import” button to import it into QuickBooks online.
Read Also: QuickBooks Has Stopped Working Error
Instructions on How to Export Data to QuickBooks Desktop
The “EXPORT” characteristic enables you to download the commerce and Records from QuickBooks Desktop as an Excel or CSV File. QuickBooks Online gives an easy path of moving access so you can download and introduce them anytime.
You can send out your summaries and files into particular Excel files included in a zip layout in one just one procedure. You’ll wish to make certain to seep the date time to wrap year-to-date commerce. Here is how:
- Commune on the “Export” Button on Home Screen or drive to File >> Export
- Choose QuickBooks Type according to your necessity (Invoice, Journal Entries, Consumer, etc).
- Choose the Date Range according to your wishes (From Date and To Date).
- Commune on Search.
- The chart will be occupied by the outcomes attained from QuickBooks Desktop.
- Choose the File layout kind as Excel or CSV.
- Commune on Download.
- You can furthermore customize your additional summaries if you need to send out particular details of your commerce in QuickBooks.
Search By Dates:
1. Search by Created or Modified Date:
The provided date span is utilized to filter the commerce which is Created or upgraded on special age (entered) initially in QuickBooks. For instance, the real invoice age would be 10-11-2016. But it would have been constructed on 12-10-2016.
2. Inquiry by Transaction Date:
The provided date range is utilized to filter the commerce which is having a transacted (occurrence) date in the duration. For instance, Invoice Date, Bill Date, and Payment Date.
Export Settings:
Desktop gives customization for the export layout.
- Date layouts in the report: Choose the date layout for all the date areas in the document.
- Express Consumer by Account Number: The name of the consumer will be displaced by their Account Number in the document.
- Exhibit Vendor by Account Number: The name of the Vendor will be renovated by their Account Number in the document.
- Exhibit Commerce Line: Turn on this setting If you wish the comprehensive lines (Multi Lines) in the document.
The Bottom Line
In this blog post, we discussed how to import and export data in QuickBooks Desktop. Hopefully, we made it clear. By fulfilling these stages, you certainly get striding. Let us learn if you however require additional aid during the importing and exporting procedure.