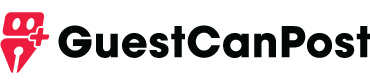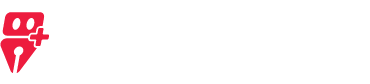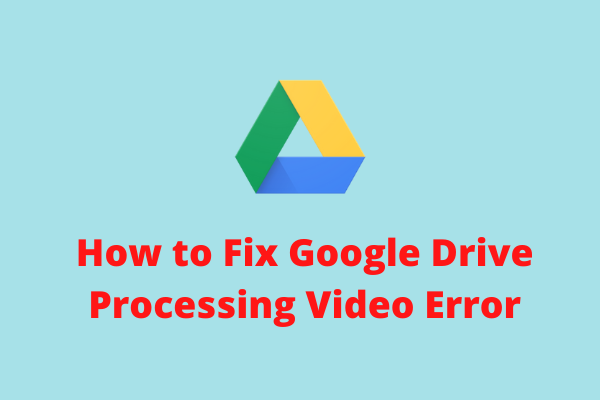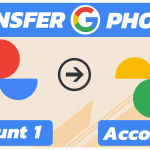Have you ever come across the following error message: “We’re processing this video. Please check back later” on Google Drive? If yes, then you’ll find this post helpful. It explains why the Google Drive processing video error occurs and provides three solutions to resolve it.
Why Google Drive Processing Video Error Occurs?
The video processing error on Google Dreive can be caused by various factors, including:
- Your video upload is failed due to incorrect network connection, too large video size, or other reasons.
- Corrupted browser cache or temporary files interfere with the video processing process.
- Server problems with Google Drive can also contribute to video processing errors.
How to Solve Google Drive Processing Video
Now that we are aware of the reasons behind Google Drive videos getting stuck in the processing phase, let’s explore three solutions to fix this error.
#1. Update your Browser
Browser-related issues often contribute to poor website performance. Upgrading your browser to the latest version can often resolve significant bugs, including slow processing of online sites. The steps to update your browser may vary depending on the specific browser you are using. Here, we will demonstrate how to update Chrome to show you detailed guide:
Step 1. Open Chrome browser, and click the menu icon in the upper right corner. Select Help > About Google Chrome.
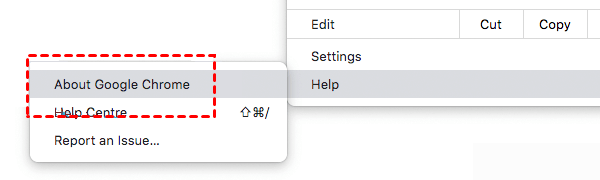
Step 2. The browser will initiate an automatic check for any available updates. If an updated version is found, it will begin downloading automatically.
Step 3. When the download is complete, click on Relaunch to restart Chrome.
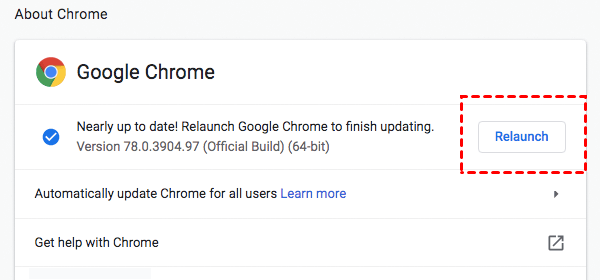
#2. Clear Cacheed Data on Browser
Cached files can often create issues with different applications and programs. Clearing your browser’s cache and data has proven to be an effective solution for many users in resolving the Google Drive video processing issue.
Step 1. Click the menu icon on Chrome. Hover over the keyboard on More Tools and then select Clear Browsing Data.
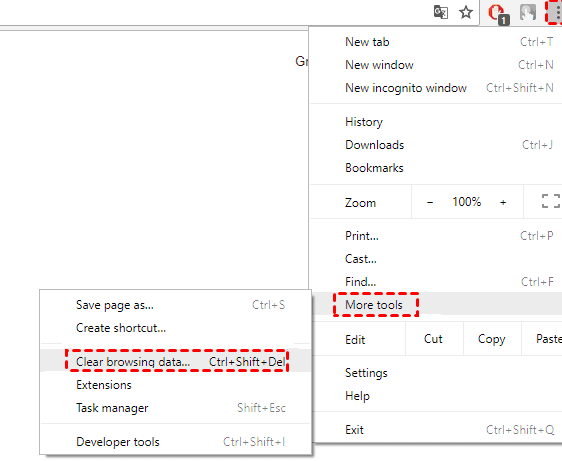
Step 2. Set Time range to All time, and check boxes next to all cached items you want to clear, then hit Clear data.
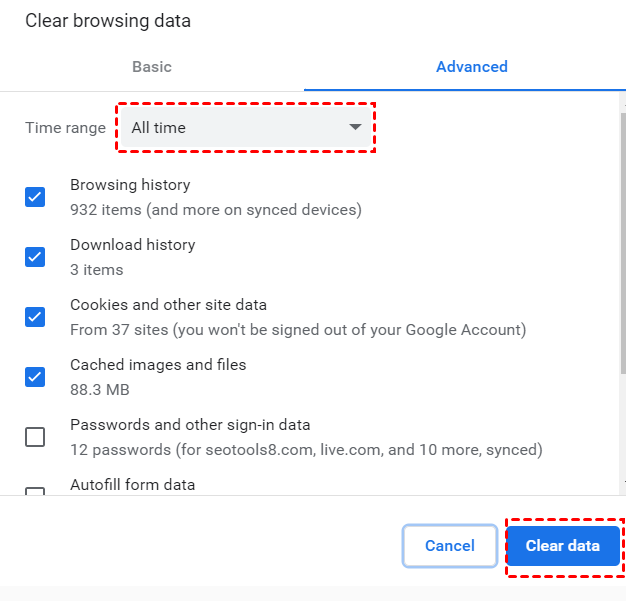
#3. Download processing video from Google Drive
Many users have reported that creating a share link for the video and then downloading it has proven effective in resolving the issue of a video still being processed on Google Drive.
Step 1. Log in to your Google Drive account and locate the video that is being processed.
Step 2. Right-click on the video, select Share > Copy link.
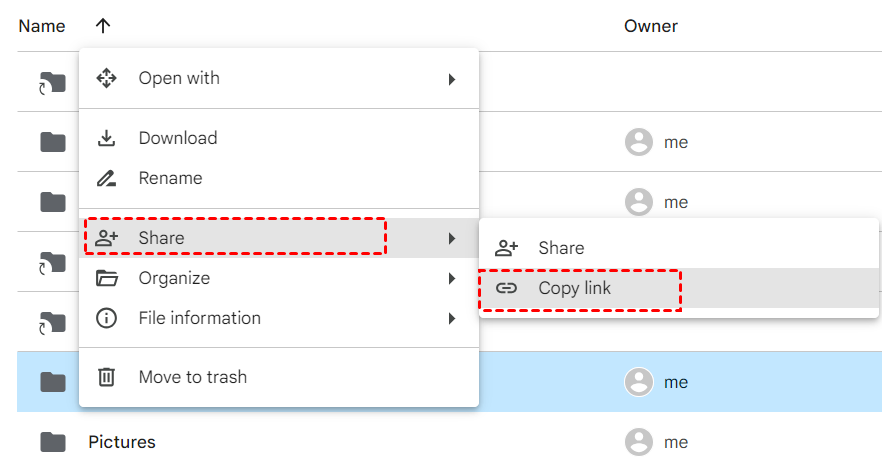
Step 3. Open a new tab on browser, open the shareable link, and click the Downlaod button to initiate the video download.
Better Way to Upload Videos and other Large Files to Google Drive
Users often encounter various errors while using Google Drive. These errors can result in Google Drive freezing, malfunctioning, and potentially leading to data loss or damage for the backed-up files. Resolving these issues can be time-consuming. To alleviate concerns regarding Google Drive problems, we recommend considering an alternative and simpler method to synchronize your files with Google Drive.
CBackup is a reliable and free cloud backup solution that enables you to effortlessly upload files to Google Drive without encountering any size or speed restrictions.
- This freeware provides both backup and sync functionalities, allowing you to effortlessly save files to Google Drive.
- In addition to Google Drive, it offers to backup computer files to OneDrive and Dropbox. For example, you can backup C drive to OneDrive.
- It provides a safe and stable CBackup Cloud (with 10GB free storage), providing End-to-End encryption and 256-bit AES encryption to protect data.
- It also provides you with backing up Google Drive to another cloud, and merging cloud accounts to get Google Drive 100GB free.
Here’s a step-by-step guide on how to backup videos and other large files to Google Drive using CBackup:
Step 1. Visit the CBackup website and register for a free account. Download and install the CBackup client, then sign in using your CBackup account.
Step 2. Click on Storage, and select Google Drive to hit Authorize Now. Then, follow the provided steps to grant CBackup access to your Google Drive account.
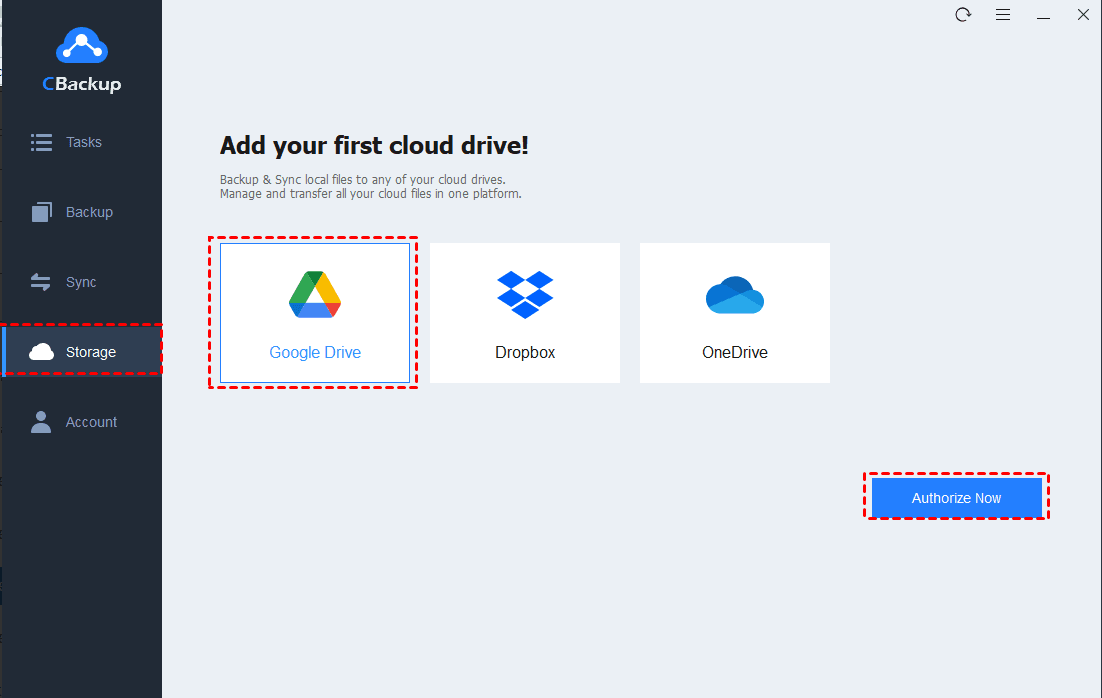
Step 3. Next, click Sync > choose Sync PC to Public Cloud.
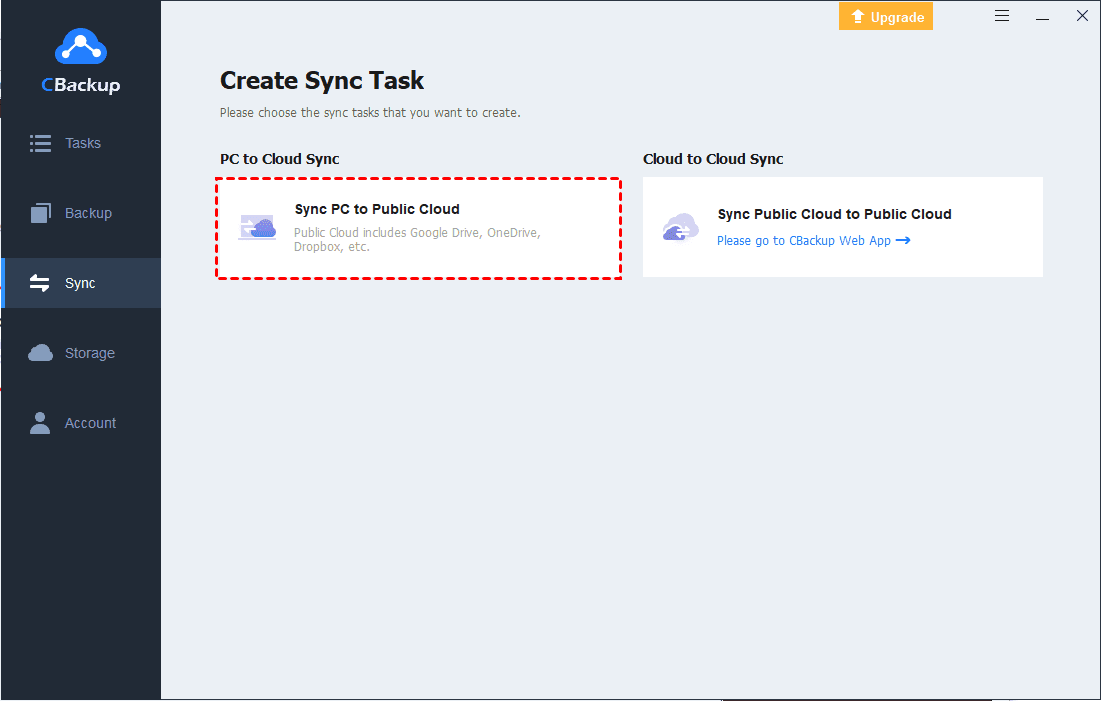
Step 4. Select the files you wish to upload under source, and choose a destination folder on Google Drive. Finally, press the Start Sync button to upload files to Google Drive easily.
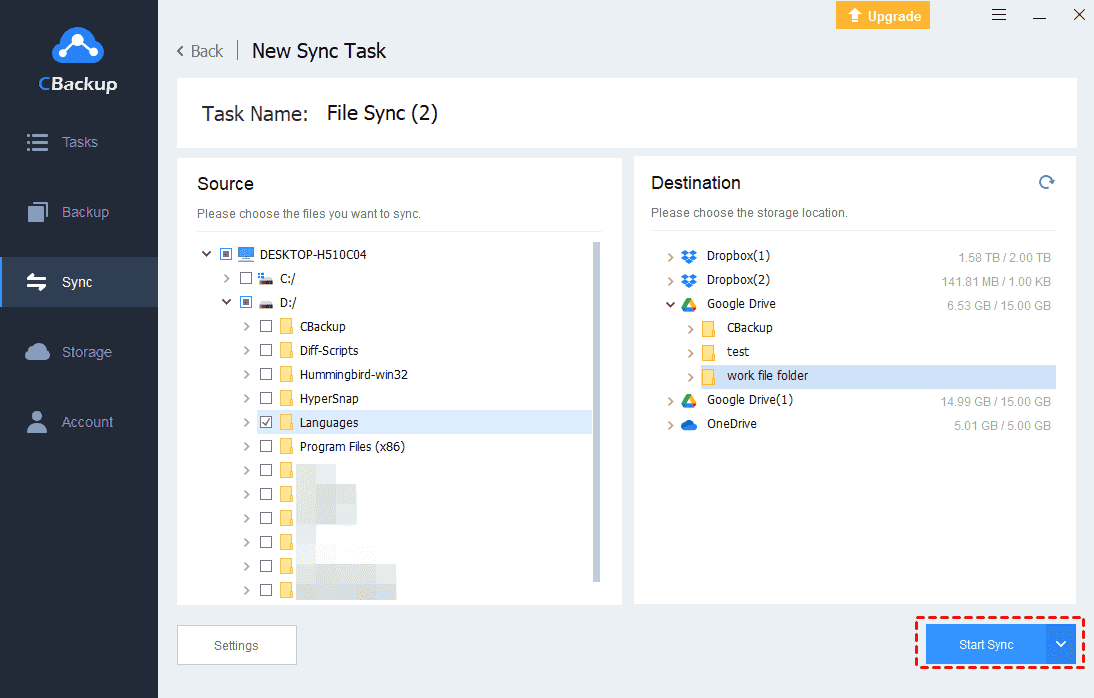
Note: To auto sync folders to Google Drive, you can click on the Settings button to set up an auto sync mode under Scheduler.
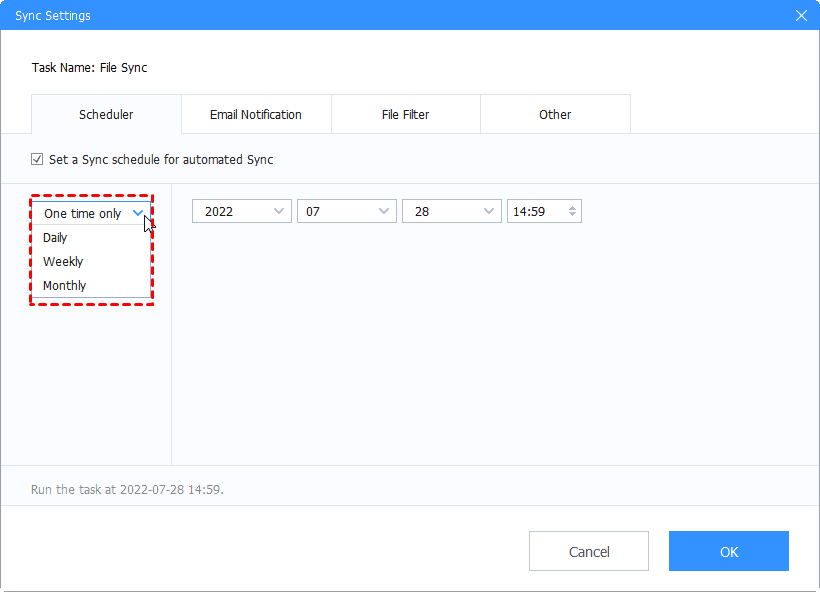
Conclusion
That’s all information about dealing with Google Drive processing video error. If you need an easier solution to upload large files to Google Drive, like videos and movies, you can try CBackup, which can sync to Google Drive without size limitations.