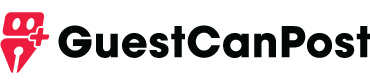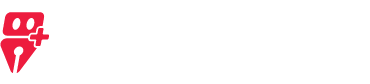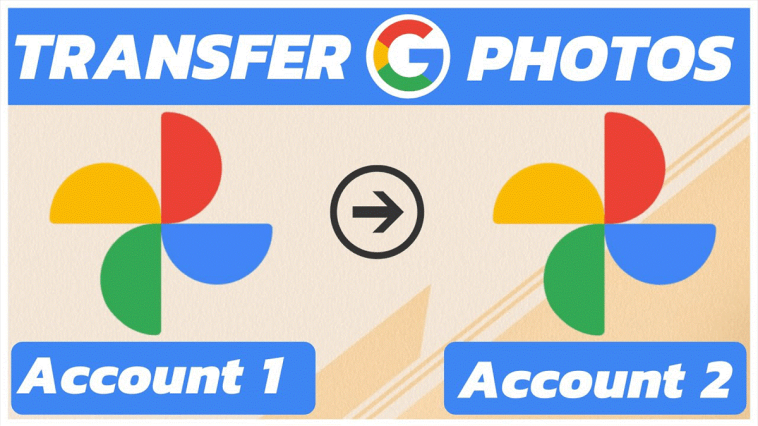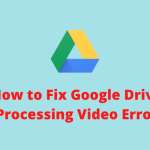As we all know, Google Photos has many fans worldwide and you may be one of them. It can be used to save and manage your previous photos online and you can recall beautiful memories or important works through it without effort. For people with 2 Google Photos accounts and want to transfer photos between these accounts, this post would like to introduce the best cloud management service to you.
Why Transfer Google Photos to Another Account?
You may wonder in what situation needs you to move Google Photos between 2 accounts. Let’s discuss the possibilities below.
- Account Consolidation: You may save different content on different Google Photos accounts. So, transferring photos can centralize content together so that you can manage your photos just in one place rather than skip to various pages back and forth.
- Account Migration: It is possible that your old Google Photos is stuck in some problems and you want to change to another account for use. This time, you may have a need to transfer the photos from one account to another.
- Backup and Redundancy: You can copy some important photos to another account as a backup. When you meet some troubles that lead to data loss, you can also access these photos in another account.
MultCloud – Best Service for Transferring Google Photos to Another Account
![[Free and Easy] Transfer Google Photos to
Another Account](https://www.guestcanpost.com/wp-content/uploads/2023/07/2.png)
To transfer Google Photos between multiple accounts, you must know the best service to realize it and that is MultCloud. MultCloud is a multiple-cloud management service and it has various functions such as Cloud Transfer, Cloud to cloud sync, Cloud Backup, Email Migration, and so on. Each function can solve your cloud-to-cloud problem in an incredibly efficient way. Also, basic functions like deleting a file, sharing a file with others, or copying a file can be easily done on MultCloud.
If you want to move photos between your 2 accounts, you can use Cloud Transfer. By Cloud Transfer, you don’t need to download one file from an account and upload it to another account anymore. All you have to do on MultCloud is choose the clouds that you want to transfer from/to. Besides, MultCloud supports transferring files in batches which can save much time and energy.
What’s more, you don’t need to stare at the screen to wait for the task completed, because the transfer process still runs even if you shut down your computer. Additionally, when you move photos for account migration, you may want to delete the transferred files in the source account. Obviously, MultCloud considers this demand, too. You can tick the “Delete all source files after transfer is complete” option in Cloud Transfer to reach that goal.
Steps for Transferring Google Photos to Another Account via MultCloud
So, how to use the robust MultCloud Cloud Transfer? The specific steps are shown below. You will quickly master the steps since they are easy to understand and follow.
Step 1: Create a MultCloud account as a preparation after you enter its interface.
Step 2: Add a Google Photos account by clicking the “Add Cloud” button in the left bar. Then select the Google Photos icon among the plentiful cloud drive icons. When a pop-up window appears, follow the instructions to connect MultCloud and your Google Photos.
![[Free and Easy] Transfer Google Photos to
Another Account](https://www.guestcanpost.com/wp-content/uploads/2023/07/dsds.png)
Step 3: Repeat step 2 to add another Google Albums account.
Step 4: Click “Cloud Transfer” in the left bar and choose the 2 Google Photos accounts in the from/to boxes. Then tap the “Transfer Now” button and the selected photos will be transferred at speed.
![[Free and Easy] Transfer Google Photos to
Another Account](https://www.guestcanpost.com/wp-content/uploads/2023/07/afd.png)
Note: If you want to backup the photos from one account to another account regularly, you can use the Schedule feature to make transfer process run automatically when the appointed time arrives.
![[Free and Easy] Transfer Google Photos to
Another Account](https://www.guestcanpost.com/wp-content/uploads/2023/07/ffdsad.png)
Conclusion
You won’t feel regret using MultCloud if you give it a chance since the services are free and it really helps you to solve your problems. Other functions are also of great use. For example, when you use Cloud Sync to sync Google Photos to Google Drive, you can also ignore the download & upload steps. Besides, you don’t need to update files manually with the Real Time Sync feature.