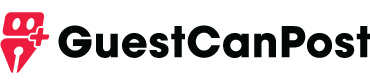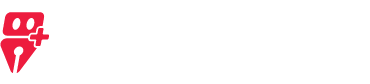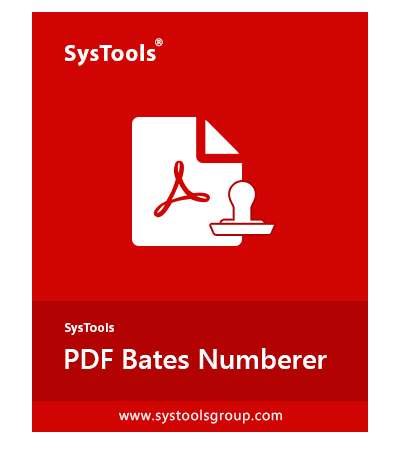Are you looking for a solution for how to insert custom page numbers in PDF?
But unable to find the straightforward technique to do so?
NO WORRIES…
You will find the easiest approach to add custom page numbers to PDF docs without confronting any issue. We will get a deep insight into this issue.
Although Adobe Acrobat has a feature that can provide custom page numbering. But before accomplishing this nominal task, you must have the Adobe Acrobat Pro version with its subscription.
For users who don’t possess a licensed version of it, we have a better alternative that will get the job done within minutes. This solution has advanced programming that maintains data integrity and avoids any kind of data manipulation to the PDF files.
So, this blog will express two prominent solutions to insert custom page numbers into PDF doc files. Users who handle data in PDF files in legal, medical, law enforcement, and other departments can follow these solutions without any hesitation. Start with the core requirement of this query.
Why learn how to insert custom page numbers?
Numbering those PDF pages according to the user may sound small problem. But considering in professional paradigm, it holds high value. Especially when the large document files are considered to customize the page numbers.
Custom PDF page numbers not only help inaccurate management of PDF docs but also make the accessing the information within hundreds of pages in an effortless manner.
This is particularly useful when combining several files into a single PDF file. This not only cuts down on data retrieval time but also makes the document look more professional and manageable. Let’s start with Adobe Acrobat Pro software. If you already have purchased a subscription to this software on your system then follow the below-mentioned steps:
Insert custom page numbers in PDF via Adobe Acrobat Pro
1. Launch the Adobe Acrobat Pro application on a computer machine.
2. Then go to the Browse option and open the PDF file.
3. Now go to Advanced >> Document Processing >> Number pages option.
4. You will be able to see the Page numbering prompt just as below shown
5. Choose whichever style suits you from the page numbering option that is required according to page range. Click the OK button.
6. Next, all the selected page ranges will be displayed on the screen. The first page of the original PDF doc (but different from page rage) also is displayed with number 1 at the top of that particular PDF file like this.
7. Afterward, click on Document >> Header & Footer >> Add. You will see the Update header & Footer prompt there.
8. Choose whichever text boxes you want and select the Insert Page number option.
– Left header, left-footer, center header, center footer, right header, and right-footer.
This customized setting will let you insert the page number that appears on the PDF docs as per the selected option.
Tip – If you want to customize the date and page number, then simply click on the Page Number and Date format… option.
9. After clicking Page Range options… select the particular pages for the numbering to start. Click on the Ok button.
10. When you are satisfied with the settings, simply save it. And this will let you insert custom page numbers accordingly.
But this solution comes up with few challenges, which you should consider:
Challenges faced by users
It is not a straightforward solution, it might confuse some users who are not familiar with the Adobe Acrobat platform. To accomplish the task, steps need to be performed chronologically.
The user must have the full version of Adobe Acrobat Pro software. The main issue is, that Adobe subscription is too costly to complete this single task.
Additionally, you need to perform these steps one at a time with different documents. It’s not possible to apply the same numbering settings with all documents at the same time.
Better Alternative to insert custom page numbers in PDF
To fix all these issues related to the expensive paid solution, we come up with a budget-friendly and straightforward solution. This is the most trustable, safe, secure solution. The main key point of this program is that it keeps the data integrity intact without making any kind of changes to the original docs.
Users can choose font size, color, number positing on multiple PDF file series without needing a PDF viewer.
1. Launch the PDF Page numbering tool.
2. Select the Add file(s) to load the PDF files.
3. Then choose the customized settings accordingly, to add custom page numbers to PDF docs.
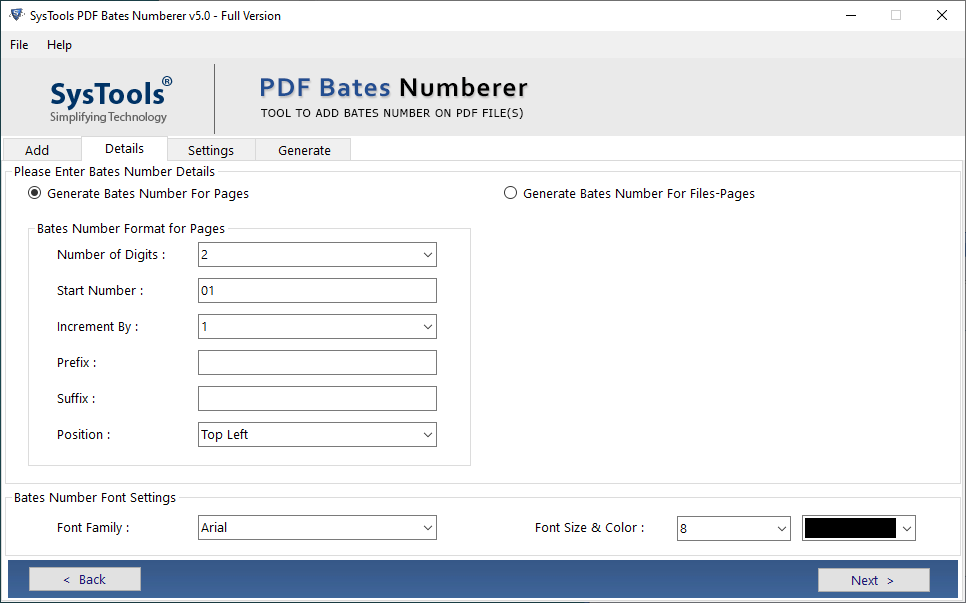
4. Preview the changes you have made and click on Generate button to put numbers on the chosen PDF documents.
That is, your task is now complete.
Now you know how to insert custom page numbers in a PDF document in just four steps using the easiest yet accurate method.
Along with the PDF Bates Numbering tool, also called PDF Page Numbering software, SysTools provides a range of PDF products for:
– PDF Split & Merge Software
-PDF Unlocker
-PDF Watermark Remover Tool to Remove Watermark from PDF files
-PDF Watermark Creator Tool
-PDF Form Filler
-PDF Extractor Tool (Images/ Text/ Attachments)
Takeaway
Considering the requirement of users we have provided an effortless solution for customized numbering of PDF files. We have detailed two major solutions widely for it. But due to some limitations of the Adobe Acrobat Pro version, we also mentioned the direct solution for how to insert custom page numbers. Choose whichever method suits you best.