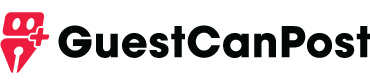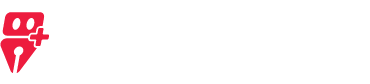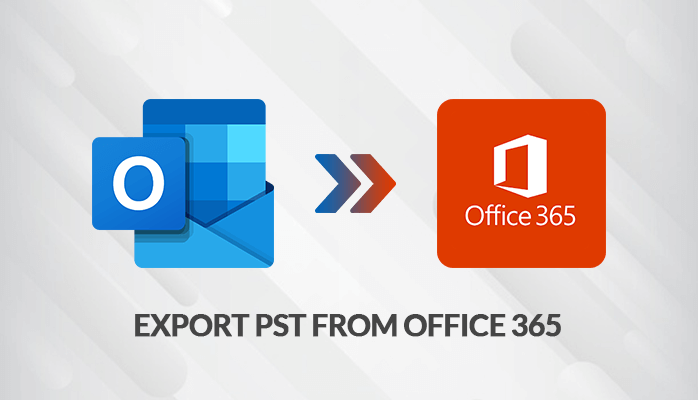Office 365 is a Web-based email client and a service product of Microsoft office. It is very advanced by all means. It comprises a wide range of features such as OneNote, Publisher, Skype for Business, Excel, forms, Office, Powerpoint, Word, Outlook, etc. But instead of this, sometimes users facing an error while handling the PST file in Office 365. Here, I define the different methods by which you can export PST from office 365.
On another side, Outlook is an email client that stores personal information. As a part of Microsoft Office, it includes functions like task management, contact management, making docs, Web browsing, data aggregation, managing folders, mailboxes, managing email, etc. Outlook reserves information and data in OST and PST file format.
Here, we understand the methods to export the Office 365 archive mailbox to PST file format. Besides that, let us look at the reason which demonstrates us to export PST from Office 365.
Reasons to Transfer Office 365 Mailbox to PST
Here, Let’s have a look at the reasons that influence the users to transfer Office 365 to PST.
- Office 365 does not provide any in-built features to export the Office 365 archive mailbox to PST. The user has to find the other option for performing the same task.
- Archiving Office 365 emails on Local disk for further purpose.
- To reduce the size of the Office 365 mailbox file.
- If, You want to export emails from one email client account to another.
- In the condition, switch from Windows Office 365 to Mac.
- You want to backup or store all of your email, contacts, and calendar in a safe place.
These are some reasons that influence the users to export PST from Office 365 accounts.
Now, let’s understand the different methods by which we export PST from Office 365.
Methods To Export PST file from Office 365
There are two methods to export PST from Office 365. The first one is the solution in which the user has Office 365 export mailbox to PST eDiscovery. And another one is the option in which the user has to export PST from Office 365 Powershell.
- Migrate PST File from Office 365 using eDiscovery
- Export Microsoft 365 Inbox Emails to PST File with PowerShell
Solution 1: Migrate PST File from Office 365 using eDiscovery
You can export the PST file directly by using eDiscover exchange online process as an administration(Users have to be Worldwide Executive of office 365).
Step 1: Log in to Office 365 Account and go to the App view and choose Admin App.
Step 2: Click on the Admin option it shows the drop-down menu, select the Security and Compliance option.
Step 3: In the Security and Compliance, click on the Permissions option and switch to eDiscovery Manager.
Step 4: Then, check the box of eDiscovery Manager and click on the edit option for the assigned role, eDiscover manager, eDiscover Administrator. Select the options that you want to add for eDiscover Management.
Step 5: It shows Case Management, Compliance Search, Export, Hold, Preview, Review, and RMS Decrypt.
Step 6: Now. from the drop-down menu of Search and Investigation, click on the Content search option.
Step 7: After that, click on the New search button, which is available on the Content Search option.
Step 8: Then, select the PST file which you want to export from Office 365 in the search window. You can apply the different options from the available features to filter search emails more appropriately.
Step 9: Saving Export PST from Office 365. Choose the desired locations where you want to download the files.
Step 10: Now, click on the modify and select the Exchange email options or specify another option using Choose users, groups option.
Step 11: You can also export inbox emails from SharePoint sites and Public folders by enabling both the options.
Step 12: The Search option shows us multiple options for filtering such as Equals Any of and many more that are chosen to export the contents.
Step 13: Now, if you want to Export all Outlook 365 mailboxes to PST in bulk, click on Save and run option. Then, the tool wants the Name and Descriptions of the search.
Step 14: After that, click on the Save button, and the search process starts in the background.
Step 15: Now, view all the search results you want to migrate.
Step 16: Then, Go back to saved searches and Select Folder name to export Office 365 to PST file format. As we select the Export PST file for applying that, click on the More option and choose the Export results.
Step 17: From the Export results, select different options as per your requirements from the given menu, and add that option in your migrated PST files.
Step 18: After the settings are done. Click on the Export button for downloading the migrated PST files from Outlook 365.
Step 19: If you want to check the exported process. Then, go back to the search option and click on the Export menu.
Step 20: Before the migration process is complete. A user can click on the Download results to look at the downloading process.
Step 21: Now, copy the Export key which is essential when you Click on the Once/eDiscovery application to export PST from Office 365.
Step 22: Then, paste the Export key and select the specific destination to save the PST file format. And Click on the option to start the export process.
Solution 2: Export Microsoft 365 Inbox Emails to PST File with PowerShell
To export the PST file to Microsoft Outlook 365 is usually done for securing or transferring the emails. It also performs works like backup, export, and migration. In the above solution, we export PST from office 365 using eDiscover. Now, from Office 365 export mailbox to pst security and compliance using PowerShell and New-ComplianceSearch cmdlet.
Requirements
Before you perform the steps, Let’s configure the requirement which we needed to start the process.
- You have an eDiscovery Manager or an eDiscovery Administrator to migrate the PST file.
- You have to start a remote connection from the Microsoft 365 Security & Compliance Center.
Migrate PST from Office 365
Before you transfer Inbox emails to PST, you have to utilize the New-ComplianceSearch cmdlet to perform the search process. Let us understand the example mentioned below, you have to implement the search process from Exchange Online mailboxes and implement the steps in the right direction.
New-ComplianceSearch “your_descriptive_name” -ExchangeLocation all | Start-ComplianceSearch
Now, apply the New-ComplianceSearchAction cmdlet to migrate the file that is returned by the new compliance cmdlet.
New-ComplianceSearchAction “your_descriptive_name” -Export -Format Fxstream
After the complete migration of the results, we can run the Get-ComplianceSearchAction cmdlet to find out the URL needed to back up the exported PST file
Get-ComplianceSearchAction “your_descriptive_name_export” -IncludeCredential | FL
The solution consists of two pieces of information. You have to download the PST file, using the container URL and the SAS token, and merge them to create a whole URL.
Then, you have to click the Start-Process cmdlet. And look at the local apps directory. For the specified destination of the Export data (aka eDiscovery Export) tool. But, it could be more simple to run it with the help of eDiscovery web panel administration.
After that, paste the link at the selected pst file location directly into the Unified Export tool.
To perform that, go to content search in Microsoft 365 security & compliance center, click on the Export option and go to the download result to launch the eDiscover Export Tool.
The eDiscovery Export Tool is a type of ClickOnce application that performs the process with IE or Edge. To run it successfully, you have a ClickOnce extension. This eDiscover export tool is the location where you paste the SAS token. After selecting the desired path for the PST files, you can hit the Start option to store data.
Limitations of the Methods
- Both two solutions to export PST from office 365 are more lengthy and time-consuming.
- Not all the selected data migrated at one time like emails, calendars, contacts.
- There are no filters defined to download the PST files.
- Both two methods to Export office 365 archive mailbox to PST have required more technical and programming knowledge.
These are the drawbacks of the above solutions that influence us to use the alternate option that is much secure and easily exports PST from Office 365.
Export PST from Office 365 Using the Third-Party Tool
The above two methods to migrate PST files from Office 365 is a well for exporting the data. But sometimes users face problems, to avoid these difficulties and limitations for the solution. Here I influence you to use Office 365 Backup & Tool to Migrate the mailbox data from office 365 to the PST file format. This software backup and export inbox emails from Office 365 to PST, MBOX, PDF, EML, EMLX, MSG, and other desired file formats. It also restores mailboxes data in OFfice 365 that are in PST/OST files format.
Conclusion
As we understand, Office 365 is a Web-based email client and a service product of Microsoft office. It can store mailbox data in a PST file format. Moreover, knowing the reason why we need to export PST from Office 365 and look at the different methods to migrate PST files. After that, cover the limitations faced while performing the exporting process. Then, to avoid the drawbacks of the solutions you should use a professional utility like Office 365 Converter to export and backup the PST file. Thanks for reading this article.