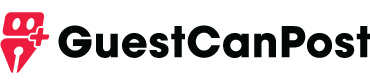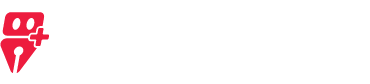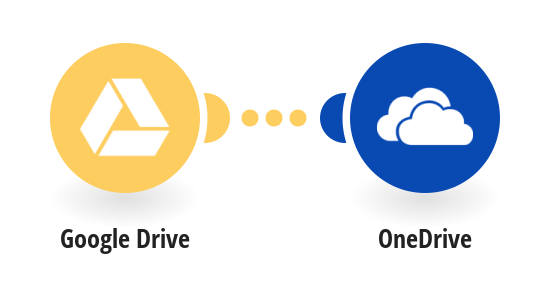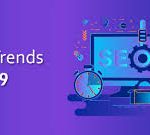Google and Microsoft provide users with fast, reliable, and user-intuitive storage clouds that can be quickly executed on multiple operating systems. Google Drive and Microsoft’s OneDrive have raised new expectations by offering significant data storage in the cloud. But if we look at their features, we think Microsoft is getting the best deal with its OneDrive cloud storage. It offers more free storage and also features similar to those provided by Google Drive. It costs a lot less compared to Google Drive. For these reasons, users are looking for ways to sync between Google Drive and OneDrive accounts.
In this blog, we will go through the multiple methods to migrate data from Google Drive to OneDrive.
Benefits of Microsoft OneDrive Over Google Drive
- Free Cloud Storage: OneDrive offers 15GB free storage and also offers a chance to earn more free storage through incentive by referral.
- Mobile application: It is not only the desktop-based application but can be used anywhere.
- Data loss protection: OneDrive supports SSL encryption to transfer data from Google Drive to OneDrive, and two-factor authentication is available as an option.
- Windows and Mac Compatibility: Supports both Windows and Mac, so it is more demanding amongst users.
- Manageable: Users can store any data on OneDrive, be it anything like photos, videos, or documents. Also, they can easily access them from any Windows computer or mobile device.
Methods to Sync Between Google Drive and OneDrive
Here, are different ways to move from GDrive to OneDrive:
Method 1: The Most Ordinary Way to Sync Google Drive with OneDrive
- Sign in to your Google Drive account.
- Select the file you want to migrate and click the “Download” button to have it to your computer.
- Now, sign in with your OneDrive account.
- Click the “+New” button to add the downloaded files to your OneDrive account.
Note: This method depends upon the network speed, which eventually affects the time of downloading and uploading. And if you need to synchronize your accounts frequently, it will take time and effort.
Method 2: Use Google Takeout to Transfer Files From Google Drive to OneDrive
Google Takeout allows users to migrate data from Google Drive to OneDrive like photos, drive, etc.
- Log in to the Google Takeout website.
- Select the Source drive from which you want to transfer the files and click the “Next step” button.
- Select the “Add to OneDrive” and click on the icon saying, “Link Account and Create Archive.”
- Sign in to your OneDrive account, and you can now view the exported data in the “Google Download Your Data” folder under “Files.”
Note: This method can help you in avoiding constant downloading and uploading, but it still requires a high-speed network. And the synchronization process needs to be started again if the internet connection is interrupted. Once the data is lost, then; it cannot be recovered.
So, is there any other way out to avoid all these problems? Let’s have a look to move from GDrive to OneDrive!
Prompt Solution to Sync Between Google Drive and OneDrive
If you are looking for a quick and reliable approach that ensures to migrate data from Google Drive to OneDrive, then you must opt for a third-party tool.
SysTools GDrive to OneDrive Migrator Tool is capable enough to export all the Google Drive items like PDFs, .txt, .jpeg, MP3, etc., to OneDrive for Business. It reduces the time taken by the migration process and comes up with a user-convenient interface which makes it comfortable for non-professional users.
Step by Step Method to Migrate From GDrive to OneDrive
Step 1: Run Google Drive to OneDrive Migration Tool to begin G Drive to OneDrive migration
Step 2: Browse CSV file and provide the credentials as well
Step 3: To migrate G Drive files to OneDrive, select your source and destination, and add all the details with the utmost care. Also, select the P12 key file
Step 4: Now, select the option “Office 365” and enter Source Service Client ID, pfx key path & pfx file password.
Step 5: Save the details and carefully add the scopes, and you will be successfully authenticated to migrate data from Google Drive to the OneDrive account.
Step 6: Click next and begin the migration process by clicking on the Start button.
Features of the Migrator Tool to Move from GDrive to OneDrive
This utility is well equipped with multiple features that make it different from the other tools available in the market. Some of the features are mentioned below:
• Facilitates to sync between Google Drive and OneDrive, which are password encrypted.
• It offers three types of file permissions that are, Read, Write, and Comment.
• Date based filter for selective or range based migration.
• Compatible with multiple Windows versions.
• Maintains folder structure intact.
Let’s Sum Up
In the preceding section, we have covered both the native and automated solution to transfer files from Google Drive to OneDrive. So choose judiciously and select the best method to sync between Google Drive and OneDrive.