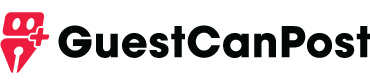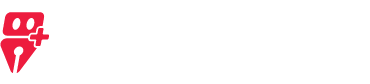How to recover deleted data from the recycle bin on Windows 11, 10, 8, and 7? Is it possible to restore permanently deleted files? Or, worst of all, what happens if you delete the file directly? This article will show you the best way to recover deleted data after emptying the recycle bin.
Take a Closer Look at the trash can.
As a computer user, you are probably familiar with the Recycle Bin, which is often used to remove hard drives. But do you know what a trash can is? Before you try to recover deleted files from the recycle bin, let’s take a closer look at this useful tool.
The Recycle Bin is a system folder that can be found on your computer. It is mainly used to temporarily store files deleted from the hard drive.
Recover Deleted Data from the Recycle Bin
When you delete a file or folder on a Windows computer, the file or folder is moved to the Recycle Bin (storage area). Deleted items will remain in the recycle bin for approximately 30 days, after which the files will be removed from the recycle bin.
The method to remove files is to use the Shift+Delete option. In this case, the files will be deleted without the possibility of recovery. In both cases, you won’t see these files and folders anywhere. Of course, you can’t access it.
The following problem arises:
How Difficult is it to Recover Deleted Data Items from the Recycle bin?
Although it is possible to recover these seemingly permanently deleted files, it will cost you time and money. Data recovery software allows you to recover up to 1 GB of data for free, even if you delete it from the recycle bin.
1# Restoring from a File History Backup
Using File History to restore deleted items from the trash or recycle bin Proceed as follows:
- Click the search box on the taskbar.
- Go to File Recovery and select Recover Files Using File History.
- In the Home File History window, find the file you want to recover.
- Use the arrows to view all versions of a file.
- Once you find the correct version, select “Restore“. This will return the file to its normal location.
- If you want to restore your files to a different location, right-click “Recover” and select “Recover to.” Next, provide space for recovery.
[Note]: If you do not have a file history backup drive configured, you need to add one by following these steps to avoid data loss in the future.
- Go to the Start button, then click Settings, then click Update & Security > Backup.
- Click “Add Disk“.
- Choose an external drive or network destination for backup.
If you haven’t created a backup before deleting files from the recycle bin, a good solution is to choose this data recovery service.
2#: What Happens if You Empty the Recycle Bin?
Recover deleted files from the recycle bin using Windows file recovery software. This method is useful if you don’t have a backup or your backup has expired. With just a few clicks, you can recover deleted files directly from the recycle.
In this case, your files will be permanently deleted, and it will be difficult to recover them without professional help. You need a reliable data recovery tool like the SoftwarePro SSD File Recovery Tool to safely recover deleted files from internal and external hard drives and other storage devices. Additionally, we recommend data recovery for Windows users. If you also want a solution to fix a dead SSD without data loss, the software will help you.
Steps to Recover Permanently Deleted Data
- To do this, first need to download the Tool.
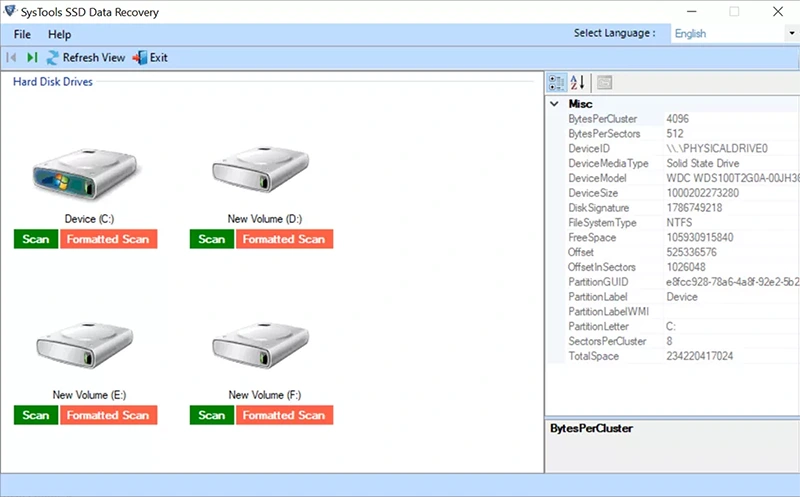
- Select either Scan or Scan Format.
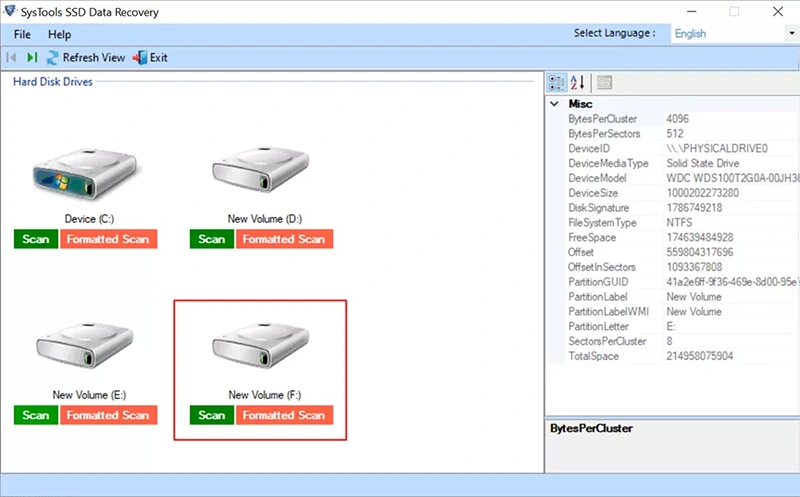
- View all data files saved and recovered by SSD.
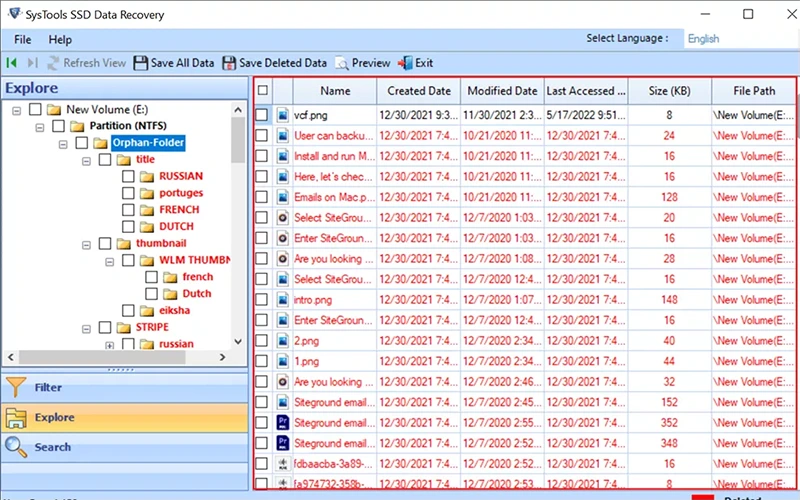
- Recover data objects on any target system.
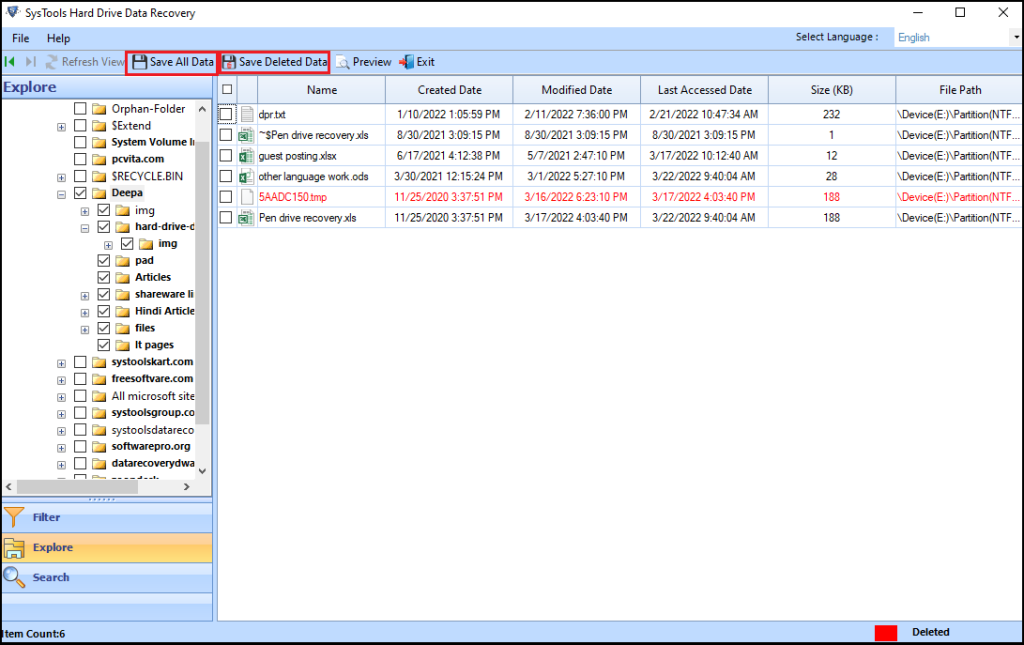
Conclusion
The first solution requires a file history backup. In this method, you need to have a recent backup on your computer to recover deleted or lost files from the backup drive. The second method is to use SSD recovery software without backup.