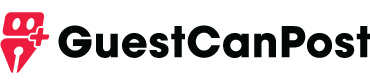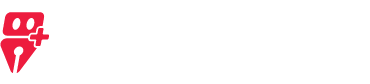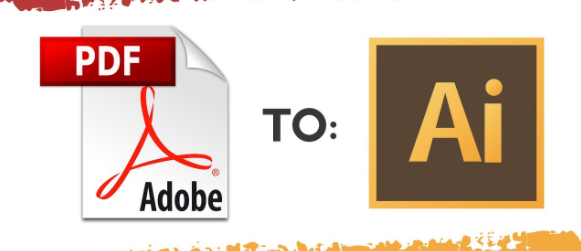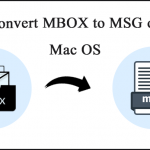No matter whether you’re now just started using Adobe Illustrator (AI) or sticking with it for years, there is always something new to learn to improve your workflow. Whenever it comes to photography, AI is indicated as one of the best tools in the digital era. Also, an online PDF to AI converter is the best way to save PDF as AI when you aim to turn document pages into AI.
Well, in this context, we have rounded up a few top Adobe Illustrator (AI) tips and tricks that work efficiently for you!
Copy a Color from Anywhere on the Screen:
Whenever you want to choose a color on your screen that is outside AI windows, you ought to use the eyedropper tool. You just have to click and hold down on the document window, while keeping the mouse button held down, and move the cursor of the mouse over the area of your screen to copy the color, and then swiftly release the mouse button. And, remember that converting PDF into AI becomes handy, you just need to stick with a free PDF to AI converter that does it all in a matter of seconds.
Select > Same:
If you need to recolor any artwork, or seeking a time-saving way to choose and edit similar elements on your document, without individually choosing each object – then “Select >Same“ is the menu item that you should have! And, if you want to turn PDF documents into AI, then simply consider the best PDF to AI converter by theonlineconverter for free.
When it comes to Select > Same, follow these steps:
- First of all, you have to choose one object
- Then, simply navigate to the menu item Select > Same
- And, now you have to choose the option that you required
- You can be able to choose objects by color, opacity, stroke weight, fill color, and more
Increase & Decrease Brush Size:
Now, it becomes handy to make your design process speedier by simply increasing and decreasing your brush size with keyboard shortcuts. All you need to do is:
- If you want to increase the brush size, then you simply have to press the right square bracket button (])
- When it comes to decreasing the brush size, you just need to make a tap on the left square button ([)
No doubt that certain tool is packed with amazing features in Adobe illustrator. But, what if you need to convert PDF to AI. Adobe Illustrator individually does not supports conversions, but thanks to an online PDF to AI converter that quickly converts PDF document files into Adobe Illustrator images for free. Let’s move on!
Blob Brush:
You just have to hold down the regular Paint Brush Tool button to get the Blob Brush Tool (or simply press Shift + B). Well, instead of making strokes the same as the regular Paint Brush tool, the Blob Brush tool is the best way to create solid vector shapes. The upside is that a free version of PDF to AI converter is indicated as the fairway to perform conversions from PDF pages to AI vector image files without distorting the layout of the document.
Converting Type to Outlines:
Whenever you are required to share your design, you ought to convert your type to outlines. Remember that if the recipient does not have the same font as you stick, then your design will not show properly, outlining the type is something that will prevent this. Well, there is a shortcut to outline your type, you just need to stick with Cmd + O. Alternatively, you could choose the type that you aim to outline and simply ahead to Type > Create Outlines in the given menu bar. People are often worried about the layout of the document while turning PDF file into AI vector image, but an online PDF to AI converter is the best way to do particular conversions and it also preserves the original layout of the file.
Paste in Place:
You might know how to copy and paste using Cmd+C then Cmd+V, but did you have an idea that you can paste in place, or simply paste in front or the back of your artwork? Yes, to paste in place, you ought to hit Cmd+Shift+V. If you want to paste in Back press Cmd+B, and all you need to paste in front is Cmd+F.
This is something that lets you avoid realigning the new element with the rest of your artwork after AI paste it in the middle of the screen.
In short, Adobe Illustrator (AI) program can do so much and even there is always something new things to learn. Stick with the above tips and sharpen your AI feature skills. Good Luck!