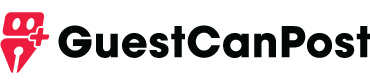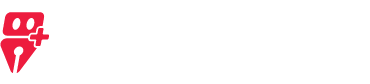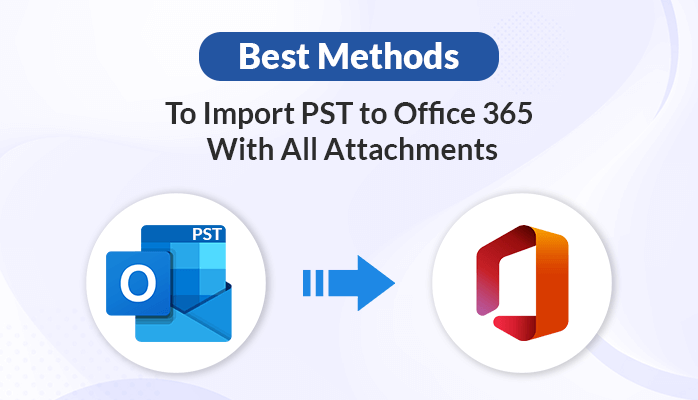Summary: Microsoft Outlook is an email client with a number of built-in features that automatically save their data in PST format. PST (Personal Storage Table) is the file format used by Microsoft to store emails, calendars, events, and contacts. Nowadays, many people are accessing data through Office 365 webmail. To access the data, users import PST to Office 365. Office 365 is the webmail that stores email items in the database of Microsoft 365. It is accessed only with an internet connection through a web browser. With increasing Office 365 users, it is the most frequently asked question why there is a need to open PST files in Office 365. Let’s discuss this in detail.
Reasons Why Users Need to Open PST File into Office 365
Many users used to save their Outlook data on their servers or systems for safety purposes. Now, as we all know, systems themselves are not secure enough to hold crucial data. As a result, several users switched to using Office 365 webmail to access the data.
Here are some common reasons why you might need to open PST files in Office 365:
- Data Migration: When organizations transition from on-premises email systems (such as Microsoft Exchange Server) to Office 365, they often need to move their existing email data, including PST files, to the cloud. Opening PST files in Office 365 allows for the seamless migration of historical email data into the Office 365 environment.
- Data Backup: PST files are commonly used to back up email data. Opening these files in Office 365 ensures that backup copies of emails are accessible within the cloud environment. This can be valuable for disaster recovery and ensuring data availability.
- Data Consolidation: PST files are often scattered across various user devices and network drives. By opening these files in Office 365, organizations can consolidate their email data, making it easier to manage and search for information.
- Compliance and eDiscovery: Organizations may need to search and retrieve specific emails from PST files to meet compliance requirements or respond to legal requests. Opening PST files in Office 365 provides the tools and infrastructure necessary for eDiscovery and compliance purposes.
- Remote Access: Office 365 Backup offers the advantage of remote access to email data. Opening PST files in Office 365 allows users to access their historical email data from anywhere with an internet connection, enhancing mobility and productivity.
Another reason is that PST files allow accessing email data in Office 365 without an internet connection.
How do I add a PST file to Outlook 365 Using the Manual method?
Here we have described how you can exchange an online import PST from your MS Outlook application. Look at the steps below:
- Begin by opening Microsoft Outlook and setting up your email address if you haven’t already. Wait a few minutes for your emails and contacts to fully sync and appear.
- Now, add your Office 365 account to the same Outlook account. Outlook will automatically sync with your Office 365 content.
- If you have a PST file from a previous version of Outlook that you want to upload to Office 365, follow these steps to convert and import it:
- Go to the “File” menu in Outlook, then select “Open & Export,” and choose “Import/Export.”
- In the Import and Export Wizard window, choose the option to “Import from another program or file,” and then click “Next.”
- Choose “Outlook Data File (.pst)” from the list of possibilities and then click “Next.”
- Click the “Browse” button to locate the PST file you want to import into Microsoft 365 webmail. Select it when you’ve located it, then click “Open.”
- Click “Next” to proceed, and choose your Microsoft Office 365 ID as the destination folder for importing items.
- Finally, click “Finish” to start the process of importing the PST file into your Outlook online account.
However, the above-described method doesn’t require any tools to exchange online import PST, but it has its limitations. You need to know them before following the above steps.
Limitations to Manually Import PST to Office 365
The manual method to open a PST file in Office 365 has many limitations. Some of them are listed below:
- Time-consuming: Manually importing PST files can be a time-consuming process, especially if you have a large amount of data to transfer. It requires careful planning and execution.
- Limited automation: Manual PST import lacks automation, so you’ll need to manually select and upload each PST file, which can be cumbersome for large migrations.
- Size limitations: Office 365 imposes size limits on PST file imports. You may need to split large PST files into smaller ones or use third-party tools to overcome this limitation.
- Network bandwidth: Uploading PST files to Office 365 can put a significant strain on your network bandwidth, especially if you have a slow or limited connection.
- Data integrity: It’s essential to protect data integrity while migrating. Manually importing PST files requires careful validation and handling to prevent data loss or corruption.
- Security concerns: PST files may contain sensitive or confidential information. Manually transferring these files can raise security concerns if not handled properly.
To import PST files into Office 365 without complications, many users opt for the automated Import PST to Office 365 Tool. This handy solution enables you to upload multiple PST files simultaneously, including emails with attachments, all while ensuring security. It’s a hassle-free, risk-free method that preserves your folder structure. Importantly, you don’t need technical expertise; even non-tech-savvy users can effortlessly use this tool.
Conclusion
Above, we discussed the various reasons to import PST to Office 365. Also, we have talked about two methods to upload the PST files. The manual process requires lots of time and technical knowledge. On the other hand, the automated method provides many facilities to the user, which makes the importing process smooth. In the end,