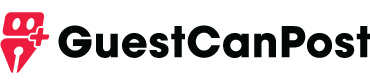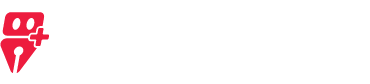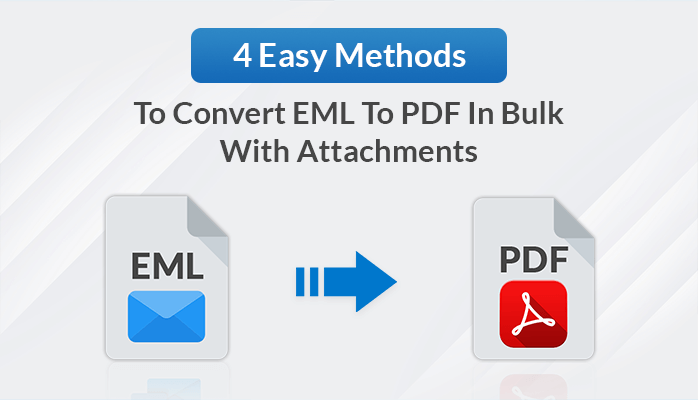Summary: Adobe introduced the Portable Document Format (PDF), a highly versatile file format known for its ease of transfer between locations and its status as a standard for data sharing. As a result, numerous individuals seek solutions for converting EML to PDF, especially when dealing with multiple files. Are you searching for answers on how to efficiently convert EML to PDF in bulk? In this guide, we will offer a comprehensive overview of the methods available for converting multiple EML files to PDF. This approach involves three manual processes and a professional approach. In the professional technique, we will use a professional tool called the EML Converter Tool. However, before delving into the professional approach, let’s first explore the significance of transitioning from the EML format to PDF.
Why do users want to know the significance of EML to PDF conversion?
Users have numerous reasons for converting EML to PDF. Here are some critical reasons for making this conversion:
- Universal Compatibility: The PDF format is universally compatible, making it ideal for printing and viewing on any device.
- Easy Sharing: PDF files are effortlessly shareable across various platforms, simplifying the sharing of information and documents.
- Enhanced Security: You can improve the security of your data by setting a password on your PDF files, safeguarding your sensitive information.
- Organized Presentation: Converting files to PDF allows you to maintain an organized and structured arrangement, making it easier to manage and access your documents.
In this section, we will explore the significance and necessity of converting EML to PDF with attachments. Next, we’ll delve into the manual methods for EML to PDF conversion.
Manually Convert an EML File to a PDF
Now, we will explore three manual techniques for converting EML files to PDF. These three effective manual conversion methods are as follows:
- Using the Thunderbird Application
- Employing MS Outlook and MS Office
- Using MS Word
Let’s delve into these methods individually, providing a step-by-step guide. You are welcome to select the approach that best meets your needs. Let’s proceed with these manual conversion methods in the following sections:
Method 01: Using the Thunderbird Application
In the first approach, the first step involves installing the Thunderbird application to commence the conversion process. This technique provides users with two options:
- Convert the entire file to PDF.
- Convert selected files to PDF format.
According to their tastes, users can select either alternative. Below, you’ll find the steps for converting EML data using Thunderbird Mail.
#Step 01: Convert the entire file to PDF
- Launch Thunderbird on your PC or laptop.
- Navigate to the Thunderbird folder you wish to export (e.g., Inbox, Sent, Drafts, Trash).
- Right-click on the selected folder.
- Click on “ImportExportTools.”
- Select “Export all messages in the folder.”
- Select the PDF format from the list of available file formats.
- Click “OK” in all the subsequent windows that appear during the export process.
- Choose the destination where you want to save the new PDF file.
#Step 02: Convert selected files to PDF format
- Right-click on the file that you want to convert.
- Choose ‘Save Changed Messages’ from the context menu.
- Select ‘PDF Format’ from the available options.
- Lastly, browse and specify the location for the resulting PDF file.
If you find the above method uncomfortable or prefer an alternative procedure, please refer to the second method provided below.
Method 02: Employing MS Outlook and MS Office
To convert an EML file to PDF using this approach, we will use the Outlook app to transform the EML file into HTML format. Afterward, with the assistance of Microsoft Office, we will convert the HTML file into a PDF. To perform this EML to PDF conversion method, please follow the step-by-step instructions below:
- Open Microsoft Outlook on your computer.
- Choose the file you wish to convert to a PDF by finding it.
- Navigate to the File menu and choose the “Save as” option.
- In the “Save as” dialog box, select the HTML format to save the file as an HTML document.
- To convert the HTML file to PDF, open Microsoft Office.
- Open the HTML file in Microsoft Office.
- In Microsoft Office, select the “File” tab.
- Select the “Save as” option and then choose the PDF format.
- This will convert the HTML file to a PDF file format.
To save the EML file as a PDF using Microsoft Outlook, follow the above steps. For details on the third method, please refer below.
Method 03: Using MS Word
To convert an EML file to a PDF using Microsoft Word, follow these steps:
- Open Microsoft Word on your computer.
- In Microsoft Word, go to the “File” menu and select “Open” to open the EML file.
- After opening the EML file, click the “File” menu again.
- Select “Save As” to start the conversion process.
- In the “Save As” dialog box, select a location on your computer where you want to save the PDF file.
- Next, in the “Save as type” or “File Format” dropdown menu, select “PDF” as the desired file format for conversion.
- Finally, click the “Save” or “Export” button to save the EML file as a PDF.
The manual methods mentioned above can effectively convert EML files to PDF. However, it’s important to be aware of the limitations that users often encounter when using these procedures. Let’s take a closer look at these shortcomings in the context below.
Some Limitations of Using Manual Methods:
These manual methods come with certain limitations. Below are the primary drawbacks associated with converting EML emails manually:
- Lack of Bulk Conversion: Unfortunately, bulk conversion is not feasible, requiring users to convert each file individually when using a manual approach.
- Limited Safety Measures: The absence of safety measures in manual conversion methods means a single mistake could result in potential data loss.
- Dependency on Multiple Applications: Users must have Thunderbird, MS Word, and Outlook applications installed, which may only be convenient for some.
- Repetitive Tasks: Repeating the same steps can be frustrating and time-consuming for users who resort to manual conversion.
- Tedious and Complex Procedures: Manual methods are often described as cumbersome and complex, making the process less efficient and more labor-intensive.
Now, you can quickly and efficiently convert EML to PDF professionally. Let’s explore this process in the context below.
Method 04: Convert Multiple EML files to PDF Using a Professional approach
If you’re looking for a more efficient alternative to time-consuming manual methods, consider using professional software. One excellent choice is the EML Converter Tool, a reliable and secure tool for converting EML files to PDF format without data loss. This software simplifies the transition from EML to PDF and offers compatibility with various file formats. Additionally, it facilitates the migration of EML data to popular email clients, such as Gmail, Yahoo Mail, Outlook, Thunderbird, Hotmail, and more. Furthermore, the EML Converter is highly compatible and supports all Windows operating system versions.
Conclusion
In this blog, we have presented four approaches for converting EML to PDF. These options encompass three manual procedures and one professional technique. Nevertheless, manual methods have limitations, which we have also elaborated upon. Opt for the professional method to convert EML to PDF with attachments.