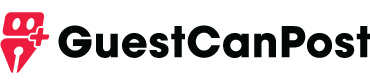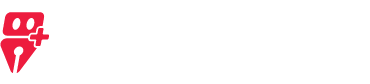You have a PDF document that is locked and you can’t open it. Or maybe you can open it but can’t edit it or do anything else with the file. Well, it depends on what kind of security a PDF document has. Because there are several ways you can lock a PDF or establish some kind of restrictions on it.
If you are a Mac user and finding a solution to this problem, you have landed in the right place. To remove a password from a PDF document on Mac OS X, you can use ‘Preview’. Or if you want to remove the permission password from the PDF but you forgot the permission password I would suggest going for an automated solution.
Wait a minute, you are thinking what is a permission password and how is it different from a PDF password? Don’t worry, I am going to answer all your doubts in this blog.
Key Takeaways in this Blog
- What are 2 kinds of PDF Security?
- How to remove password from PDF document on Mac using ‘Preview’?
- Instant Solution using an Automated option.
What are 2 kinds of PDF Security?
As we all know, PDF stands for Portable Document file. From the name you can understand that this is a type of file that can be open on any hardware and software system. Some people would like to protect their PDF documents by putting passwords or restrictions on it. So what are they:-
- User-level Security: this is just like putting a secret word to open a document that means, you simply apply a password to your PDF document. And, only those who know this password can open the PDF document. For example, You must have seen an encrypted bank statement that you get in the mail. Only, you can open that PDF document. This is called user-level security.
- Owner-level Security: in this type of PDF security, an owner put some kind of restrictions on the PDF. So one can open the document and only perform those activities which the owner has allowed to do. These activities can be editing, signing, copying, printing, filling, document assembly, commenting, or extracting pages. The owner will provide a permission password to do one or more of the mentioned activities. This is called Owner-level security.
How to Remove Password From PDF Document on Mac Using ‘Preview’?
Manually, you can remove the password from the PDF on Mac operating system by using ‘Preview’. But remember, you can only use this if you know the password of the PDF document to be able to remove it. Follow these given steps:
- Select the PDF file by right-clicking on it.
- Select ‘Open with’ >> ‘Preview’
- Now, enter the password and press ‘Enter’
- Your PDF file will be open.
- Go to the ‘File Menu’ and select the ‘Save’ option.
- After that, you need to select a location to save your PDF document.
(Make sure you Uncheck the ‘Encrypt’ option before saving it.)
- Lastly, click on ‘Save’.
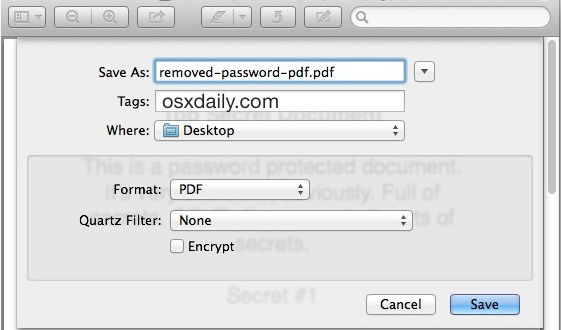
DISCLAIMER:
If you want to remove the password from PDF, you must know its password. Because there is no single manual method or tool in the world that can crack the PDF password that is User-level security.
Instant Solution Using an Automated Option
If you have the PDF document, which you can open easily but cannot edit it. That means it is owner-level protected. Now, if you have the permission password, you can unlock the PDF and start editing it. But somehow, if you don’t have it then, there are 2 options of what you can do. Either call the owner and ask for permission or use an automated tool.
Now, talking about automated tools, there are many good and affordable options out there. I am going to list my favorites. You can have a look at them and decide for yourself. But one that I find most suitable for myself that is SysTools MAC PDF Unlocker. I think it’s the best PDF password remover tool. Because of its easy-to-use interface and robust functionalities. They also provide a free demo version, so you can try and move forward.
If you want to be more open-minded about PDF UNLOCKERS then, you can try these:
How to Remove Password From PDF Document on MAC Using SysTools Mac PDF Unlocker?
After downloading this tool, you can follow these steps:
1. Click Add File(s) or Add Folder(s) option
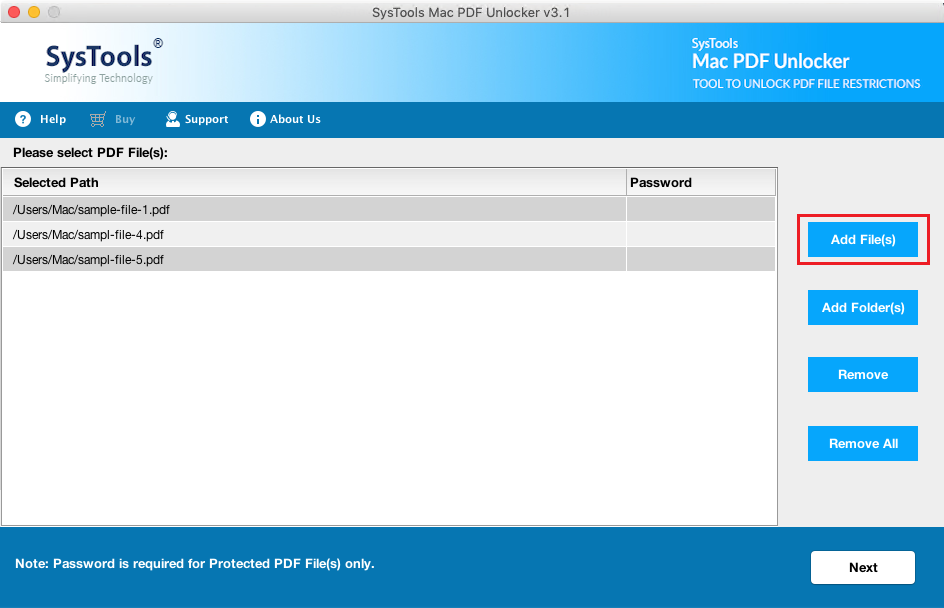
2. Click ‘Unlock’
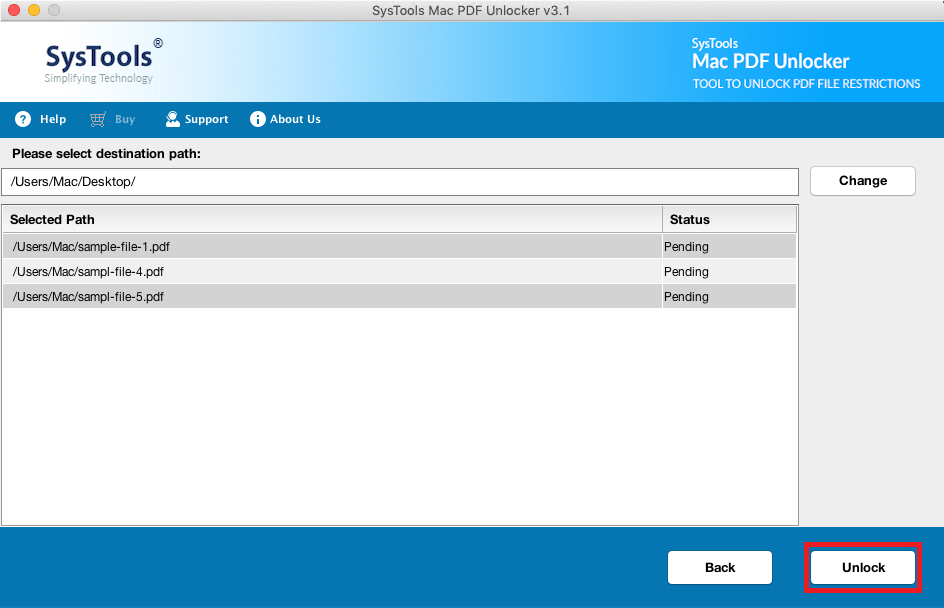
3. Press OK
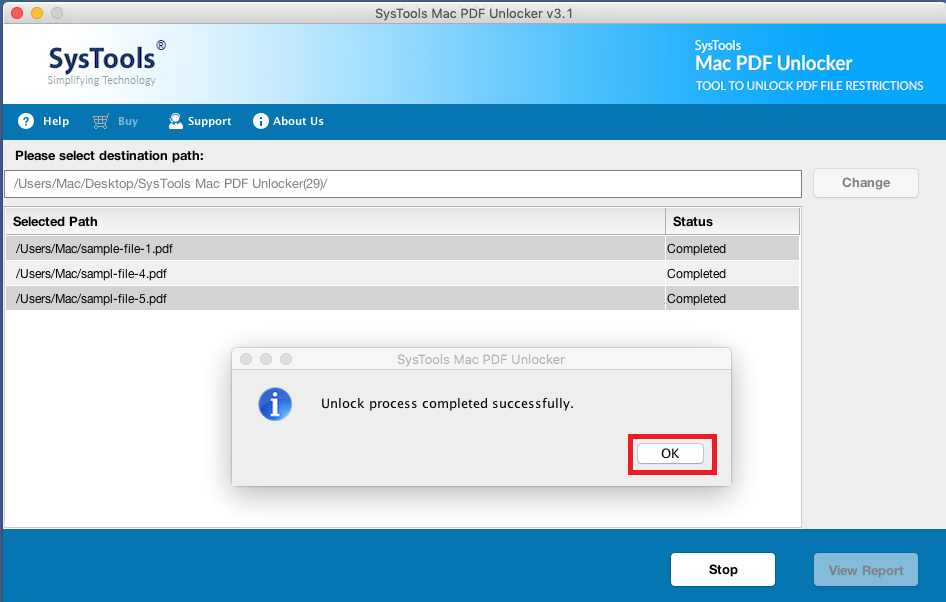
H3: Final words
I hope this article solves all your PDF password related problems. I have told you about 2 kinds of PDF security and how to tackle them. I have provided some other options as well with all the suitable links. So which PDF Unlocker for MAC are you going to try first?